السلام عليكم ورحمة الله وبركاته
لقد سبق ان قمت بشرح طريقة التقسيم باستخدام برنامج Disk Manager وكذلك برنامج EZ على الرابط التالي
شرح تقسيم الهارد بالـ Disk Manager وكذلك
واليوم ان شاء الله سنتناول شرح التقسيم باستخدام اي من البرامج التالية
1- برنامج Partition Magic2- برنامج Paragon Partition Manager3- برنامج Smart FDISK ونبداء مع
شرح التقسيم باسخدام برنامج Partition Magic بعد الدخول للبرنامج نلاجظ ان البرنامج قد تعرف على الهارد وظهرت مساحته وبياناته كما الصورة التالية
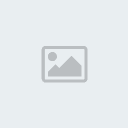
طبعا هذا على اعتبار ان الهارد لديك غير مقسم مسبقا اما اذا كان الهارد يحتوي تقسيمات سابقة فسوف تظهر لك هذة التقسيمات يعني سيظهر لك بيانات عن ال C و ال D الخ كما سنرى بعد الانتهاء من عملية التقسيم
الان لتقسيم الهارد نقوم بالنقر بالزر الايمن عليه ونختار Create كما في الصورة التالية

فتظهر لنا الصورة التالية
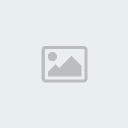
وهنا لنا وقفة مع بعض الخيارات في الصورة :
الخيار رقم 1 يمثل نوع القسيم وهو يشمل :
أ - التقسيم الاساس primary Partition وهو يمثل اول تقسبم تقوم به ( اي يمثل ال c )
ب- التقسيم المنطقي logical Partition وهو يضم بقية الاقسام
الخيار رقم 2
وهو يمثل نوع نظام الملفات وهو يشمل الانظمة التالية :
1- FAT : لم يعد يستخدم حاليا لان كل قسم يجب الا تزيز مساحته عن 2 قيقا يعني لو معك هارد 40 قيقا تحتاج 20 قسم في جهازك ( يعني طابور من الاقراص )

:D
2- FAT32 :وهو الافظل للمستخدم العادي لانه يدعم جميع انواع الويندوزات
3 - NTFS : وهو الافظل من حيث الحماية والسرية وهما من اهم مميزات هذا النوع ولكنه لا يدعم ويندوز 98 ولا ملينيوم .
4 - Linux Ext2 وهو نظام الملفات القديم لنظام التشغيل لينكس وكانت عيوبة انه يجبرك على عمل فحص للقرص بالكامل في حالة ان قمت باطفاء الجهاز بطريقة غير سليمة
5 - Linux Ext3 وهو نظام الملفات الحديث الخاص بنظام التشغيل لينكس وقد تم تلافي العيب الموجود في EXT2 واصبحت رسالة تخيرك برغبتك في عملية الفحص من عدمة .
6 - Linux Swap : وهو خاص بالذاكرة الظاهرية لنظام التشغيل لينكس
7- Extended : وهو الجزء الممتد من القرص الصلب ( الجزء المتبقي من غير ال primary) يعني اذا قسمت القسم الاول من الهارد الى primary فان الباقي سوف يعتبر Extended بشكل تلقائي
8- Unformatted : اي ان هذا القسم غير مفرمت وبالتالي ليس له نظام ملفات
والان قم باختيار كما في الصورة السابقة ثم اضغط OK
ثم نقوم الان بانشاء القرص D وذلك بالضغط على المس(ممنوع السب) الغير مقسمة Unalocatted واختر Create كما في الصورة التالية :

ثم اتبع ماهو موجود في الصورة التالية
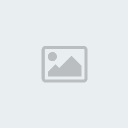
وبنفس الاسلوب نقوم بانشاء القرص E وذلك بالنقر على المس(ممنوع السب) الغير مقسمة ثم نختار Create
وبعد الانتهاء من عملية التقسيم نقوم بالنقر على الزر Apply لحفظ التقسيمات الجديدة وذلك كما في الصورة التالية

فتظهر لنا رسالة تنبية نضغط على Yes كما في الصورة التالية
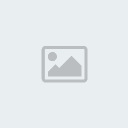
وبذلك يبداء تنفيذ عملية التقسيم والفورمات كما في الصورة التالية

وبعد الانتهاء من عملية التقسيم اضغط على زر الخروج EXit ( الزر الذي جنب زر Apply) فتظهر لك رسالة تطالبك باعادة التشغيل اضغط Yes كما في الصورة التالية :
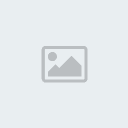
وبذلك نكون قد انهينا من عملية التقسيم
والان نعود للبرنامج مره اخرى لشرح بعض الخصائص الخاصة بكل قرص كما الصورة التالية
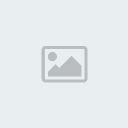
1- تغيير حجم القرص ( زيادة او انقاص حجم القرص )
2- حذف التقسيم الحالي
3- وضع اسم توضيحي للهارد ( غير مهم )
4- عمل فورمات للقرص
5- دمج قرص مع قرص اخر
6- لفحص الاخطاء الموجودة بالقرص
7- معلومات عن القرص
8- التحويل من نظام ملفات الى اخر
9- يحتوي على خيارات متقدمة
10- فحص الباد سكتور
11- اخفاء القرص
12- تغيير حجم الكلستر
والان لنقوم بتطبيق احد هذة الخصائص وهو عمل دمج لمحرك الاقراص E مع محرك الاقراص D
وذلك كما يلي :
قم بالنقر بالزر الايمن على القرص E ثم اختر Merage كما في الصورة التالية
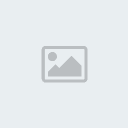
سوف تظهر لك شاشة اختر كما في الصورة التالية
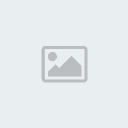
ثم بعد ذلك اضغط Apply كما في الصورة التالية
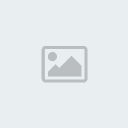
ثم قم بالخروج من البرنامج واعد تشغيل الجهاز بنفس الاسلوب الذي تم توضيحه في عملية التقسم .
وبذلك نكون قد انتهينا من عملية دمج القرص E مع القرص D
*************************************
اما الان ناتي لطريقة التقسيم باستخدام برنامج Paragon Partition Manager
لكي نقوم بعملية تقسيم الهارد بهذا البرنامج نتبع الخطوات التالية
1-
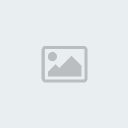
2-
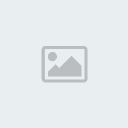
3-
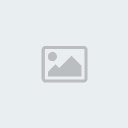
4-
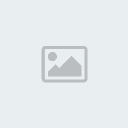
5-
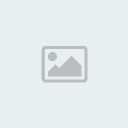
6-
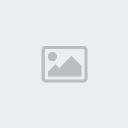
وبنفس الاسلوب نقوم بتكرار الخطوة 5 و 6 لانشاء القرص E
وبعد الانتهاء من عملية التقسيم نقوم بعملية الفورمات لكل محرك اقراص على حدى ، فنبداء بعمل فورمات للقرص C كما في الخطوات التالية
7-
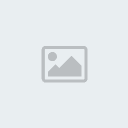
8-
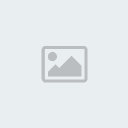
9-
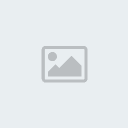
10-

11-
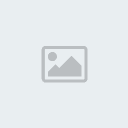
وبنفس الاسلوب نقوم بعمل فورمات للقرص D و E
وبعد الانتهاء من عملية الفورمات نقوم بالخروج من البرنامج بالضغط على زر Exit كما في الخطوات التالية
12-
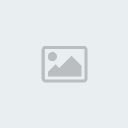
13-
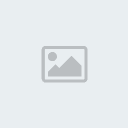
وبذلك نكون قد انتهينا من عملية التقسيم باستخدام يرنامج Paragon Partition Manager
************************************
والان الى شرح التقسيم ببرنامج Smart FDISK
تتم عملية التقسيم حسب الخطولت التالية :
اولا نقوم بانشاء القرص C حسب الخطوات التالية
1-
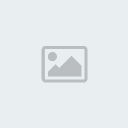
2-
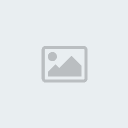
ثانيا: نقوم بانشاء القرص D حسب الخطوات التالية
3-

4-
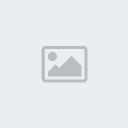
وبنفس الاسلوب نقوم بتكرار الخطوة 3 و 4 لانشاء القرص E
بعد ذلك نقوم بحفظ التقسيمات الجديدة كما في الخطوة التالية
5-
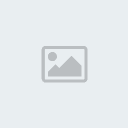
ثم بعد ذلك نقوم بعملية الفورمات لكل محرك اقراص على حدى
فنبداء بعمل فورمات للقرص C كما في الخطوات التالية
6-
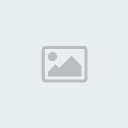
7-
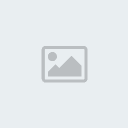
8-
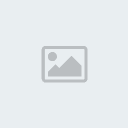
9-
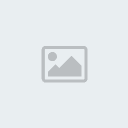
وبنفس الاسلوب نقوم بعمل فورمات للقرص D و E
وبعد الانتهاء من عملية الفورمات نقوم بالخروج من البرنامج بالضغط على X من لوحة المفاتيح او اتبع الخطوات التالية
10-
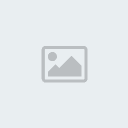
11-
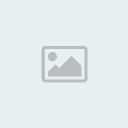
وبذلك نكون قد انتهيناء من عملية التقسيم ببرنامج Smart Fdisk
للحصول على هذة البرامج يمكنك استخداد اي Boot CD مثل Hiren's BootCD6 وهو يحتوي على نخبة من البرامج تعمل في وضع الدوز
تستطيع تحميله من هذا الرابط ( حجمه حوالي 35 ميجا بايت )
http://homepage.ntlworld.com/andrew.chambers67/tools/hirenbootcd6.zip في الختام لاتنسونا من دعوة صالحة
وعلى الخير نلقاكم باذن الله
والسلام عليكم ورحمة الله وبركاته
